Viele Empfänger hören mehr als einer…
Mehre Empfangsstationen könne sich an der Suche nach einer Payload beteiligen. Dazu sind nur wenige Schritte nötig:
- Konfiguration von dl-fldigi fürs „distributed listening“
- Konfiguration von HAB Modem Tracker (Android App)
- Erstellung einer payload Beschreibung für die Auswertung der Telemetrie-Daten
- Erstellung eines Flight Documents, sodass die Ballon Community aktiv vom Flug erfährt
- Fein-Anpassung von diversen Einstellungen
Das PITS Manual beschreibt auch diese Schritte in groben Zügen.
Inhalt
Konfiguration von dl-fldigi fürs „distributed listening“
Die speziellen Einstellungen sind unter Configuration/DL Client zu finden. Hier ist nur online anzuhaken.
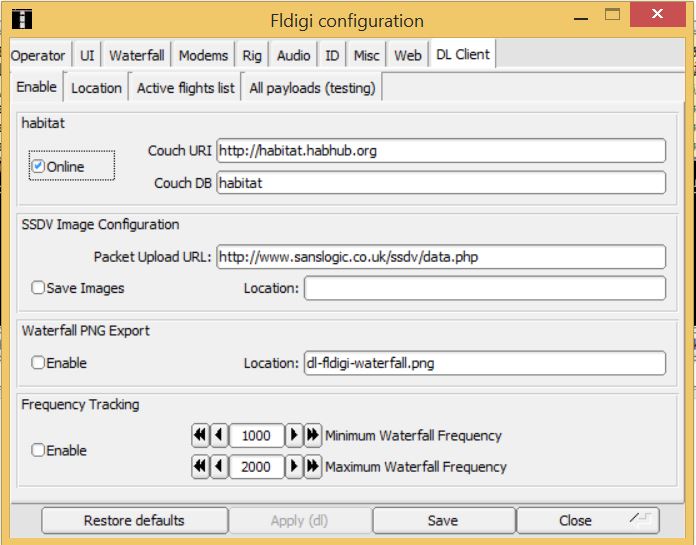
Die Koordinaten sind hier fest (Heimstation).
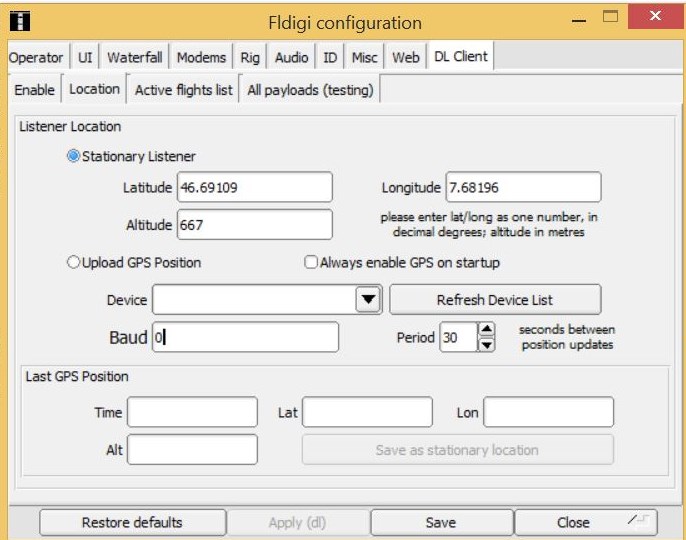
Die Liste der aktiven Flüge kommen vom Habitat:
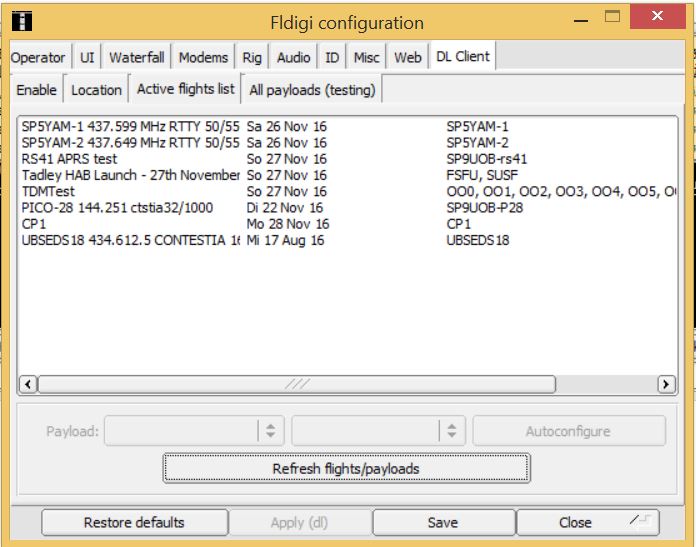
Die Liste der Payloads ebenfalls (meine eigene PI9TSS auch, siehe folgenden Abschnitt)
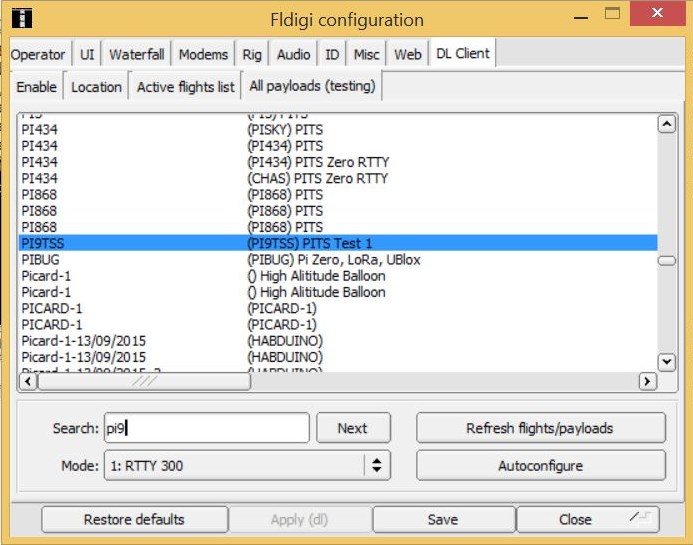
Mit Autoconfigure können die Einstellungen für RTTY automatisch aus der Payload gezogen werden.
Konfiguration HAB Tracker
In der Android App (siehe ersten Teil dieser Blog Serie) sind einige Einstellungen zu machen:
- Callsign: Name des Empfängers (HB9TSS-HTC)
- Path to Map File: Angabe des Pfades zu den vorgängig heruntergeladenen Karten
- Habitat Update (minutes): alle 3 Minuten wird Habitat nach neuen Daten gefragt (Default)
- Chase Car Update Period (seconds): alle 45 wird die Position des Suchers hochgeladen (Default) – setze ich auf 300
- Inactivity Timeout Period (minutes): 15
- Advanced Settings: die Pfade sind alle schon gesetzt (Server, DB, Predictor etc.)
Nicht vergessen
- Online gehen (Menu rechts oben)
- Payload hinzufügen (+ Zeichen auf Karte)
Die App holt sich die Beschreibung der Payload (s. unten). Die App findet den neuen Ballon und zeichnet ihn ein:
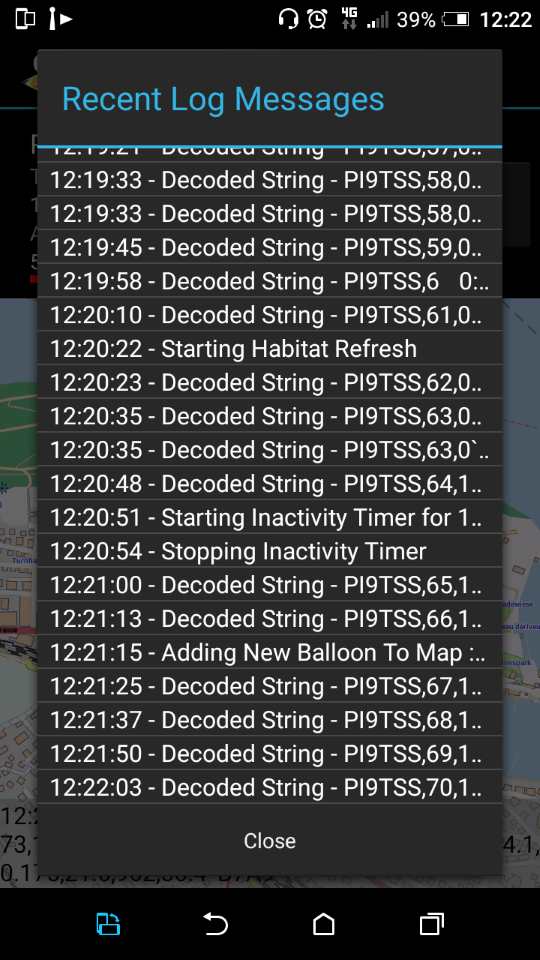
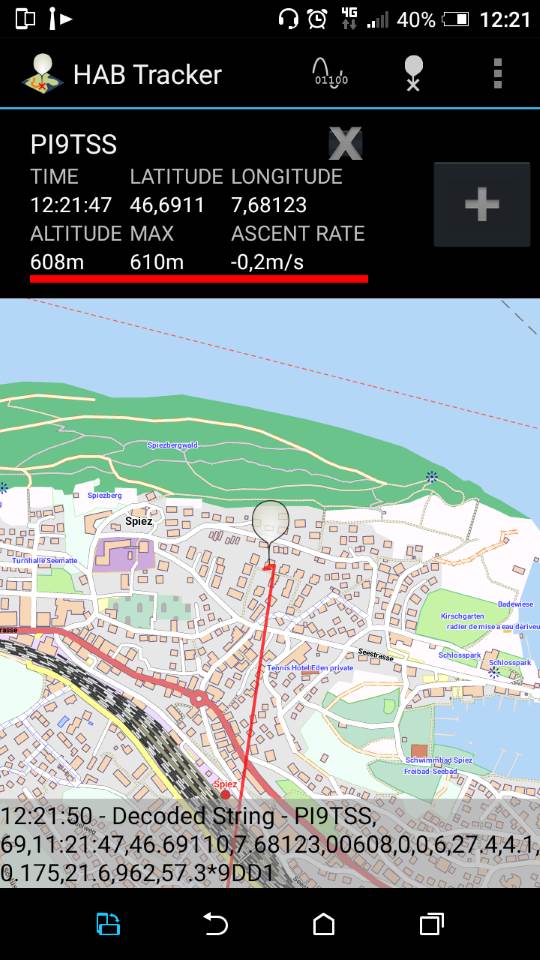
Im Menu „Graphs“ können 2 Felder davon ausgewählt werden:
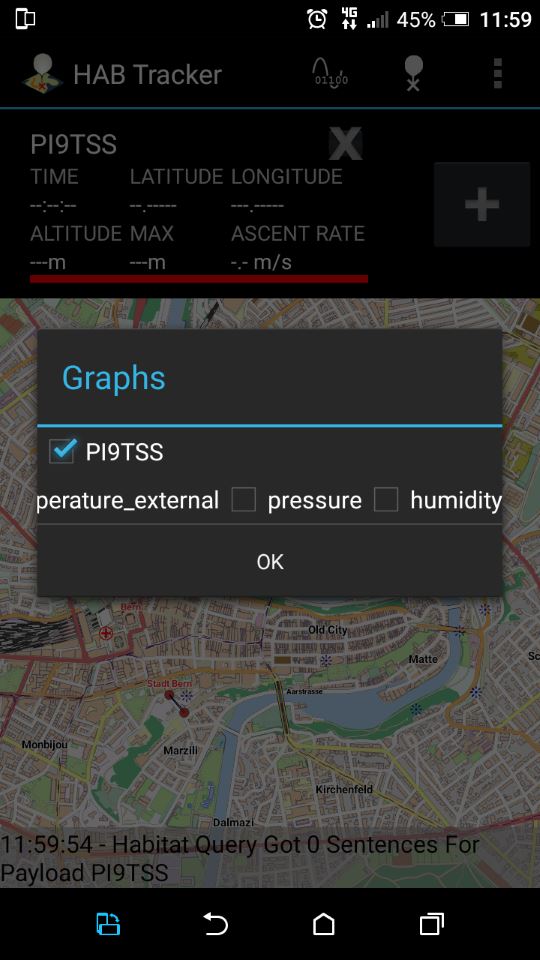
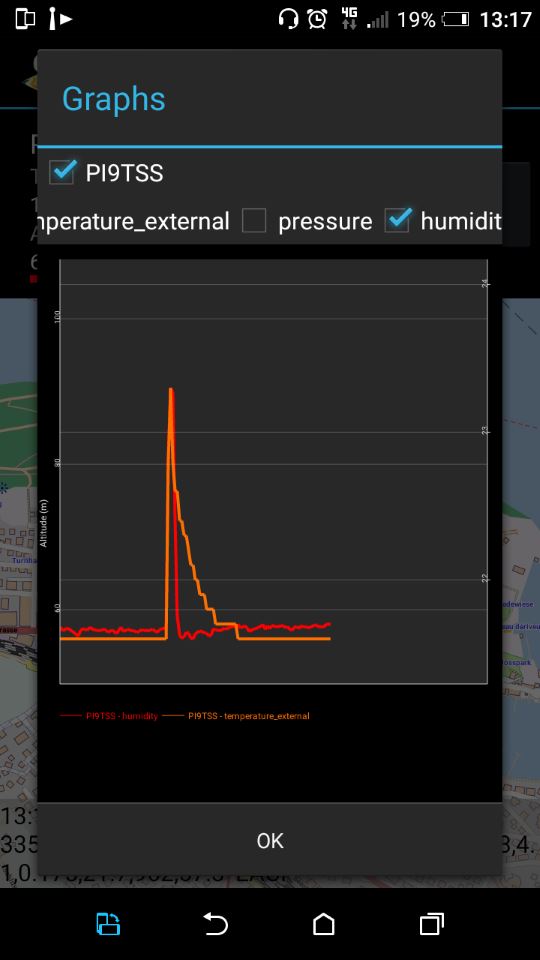
Erstellung einer payload Beschreibung
Diese Schritte sind im PITS Manual etwas verkürzt dargestellt. Man wähle im Habitat den Punkt genpayload aus.
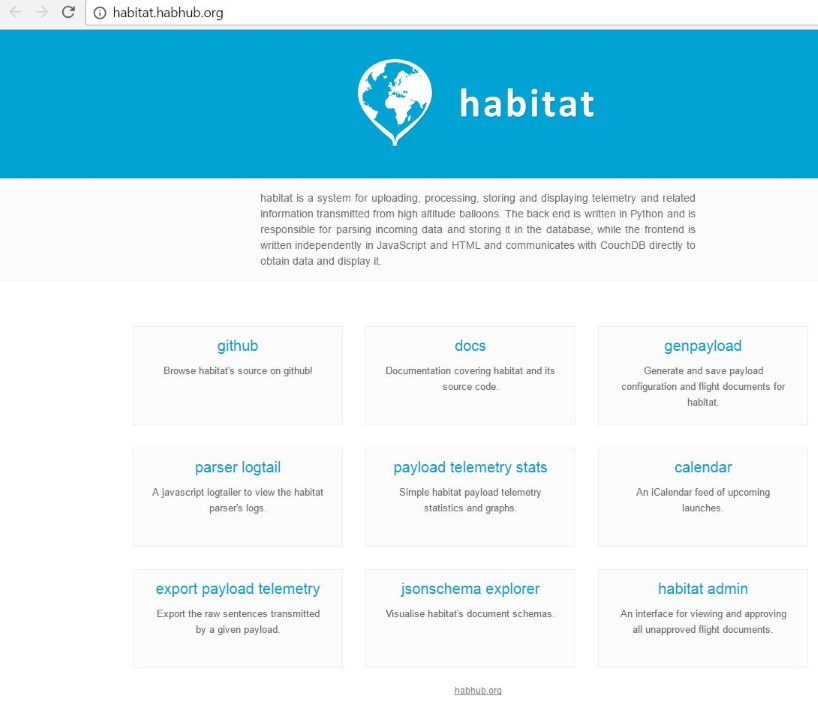
Es gibt schon eine Payload von mir (PI9TSS), die ich nach der Anleitung erstellt habe. Wir ändern sie jetzt so ab, dass die Telemetrie-Daten vom BME280 richtig interpretiert werden: Neue Description; Radio and telemetry configuration stimmt noch; neue Parser configuration mit New Format Wizard erstellen.
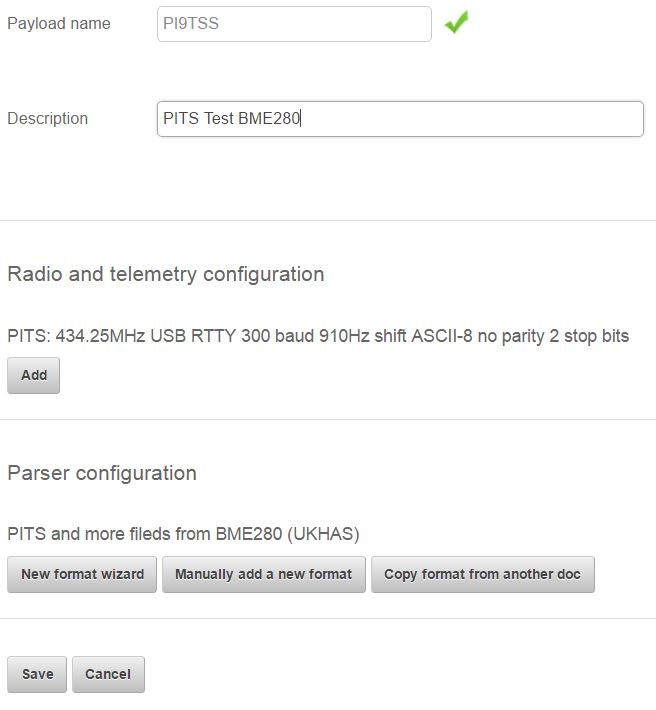
Hier kopiert man die Telemetrie-Zeile hinein (z.B. von dl-fldigi kopiert)
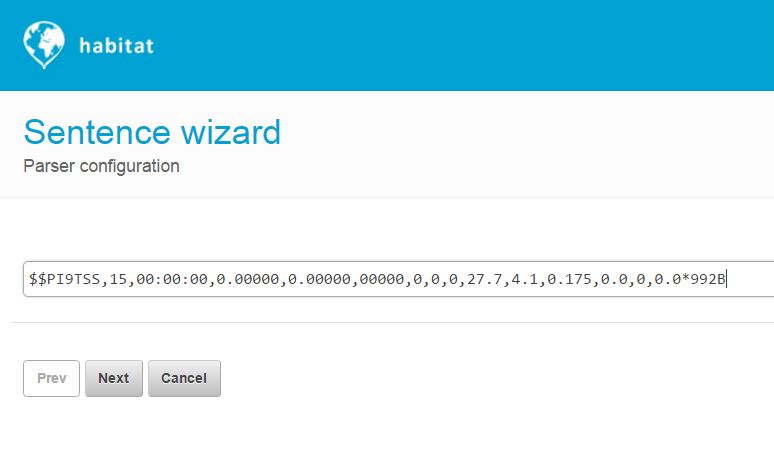
Dann geht man alle Felder durch und wählt jeweils Titel und Format. Die ersten Felder sind klar.
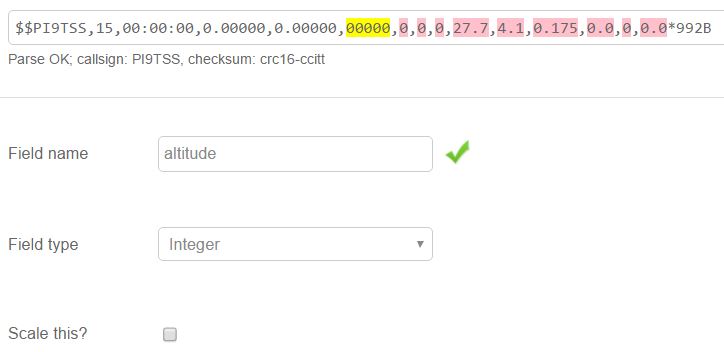
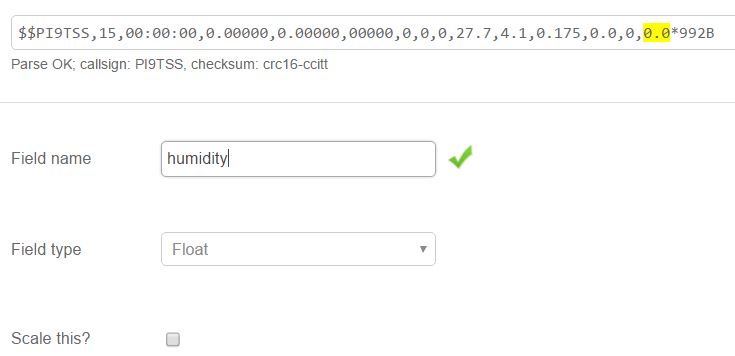
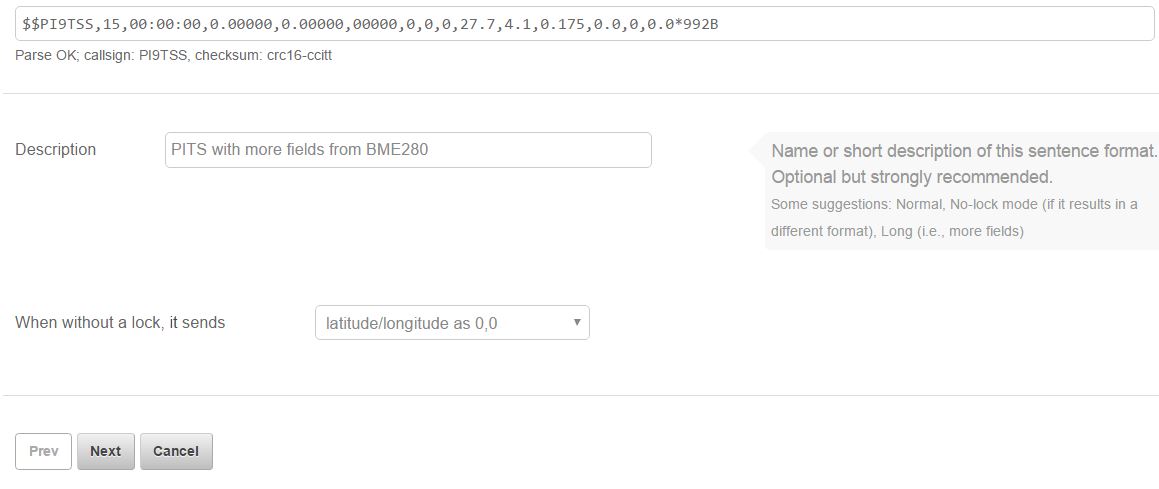
Am Schluss kann man die vorherige Parser Konfiguration löschen. Danach speichern nicht vergessen! Man erhält dann die neue Payload Definition als Referenz, z.B. 95c3a1d2465da5a92db5a83b10a5feba und neu 95c3a1d2465da5a92db5a83b10a61e98.
Erstellung eines Flight Documents
Damit ein echter Flug auch online ausgeschrieben wird und sichtbar wird, ist ein Flight Document nötig (siehe dazu die beiden Flüge HabK2-1 und HabKi-2). Für Testflüge werden keine Flight Documents erstellt.
Tracking
Mit dem HAB Modem Tracker (Android) und SDRsharp (PC) sind jetzt bereits Daten zum Server geschickt worden. Direkt aus dl-flidigi starten wir den Tracker und finden uns mit dem Operator Call Sign HB9TSS, konfiguriert im dl-fldigi (Antennensymbol).
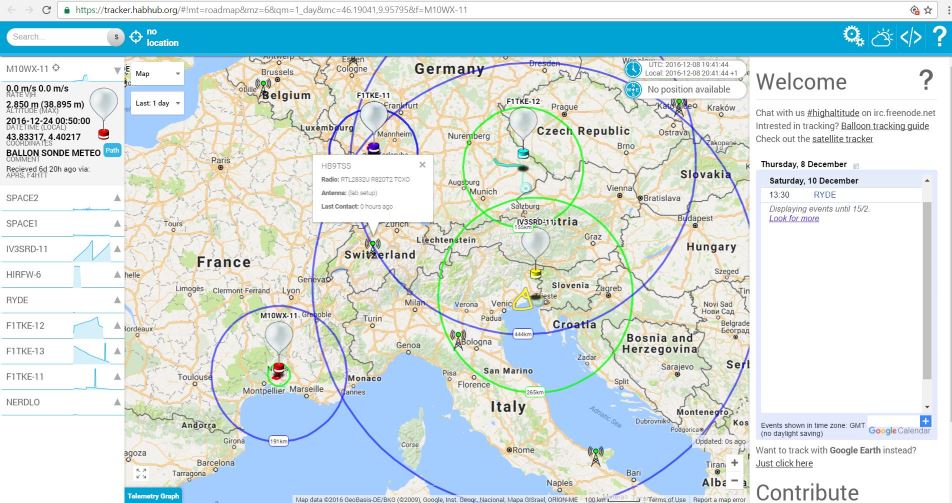
Man sieht die Daten der publizierten Flüge grafisch
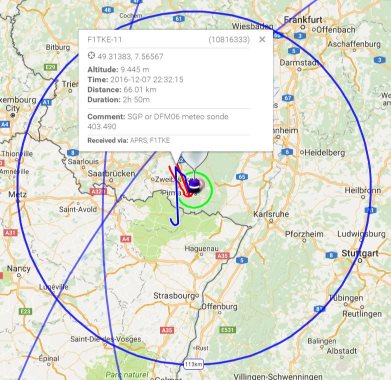
und als Textbeschreibung (kommt aus dem Flight document)
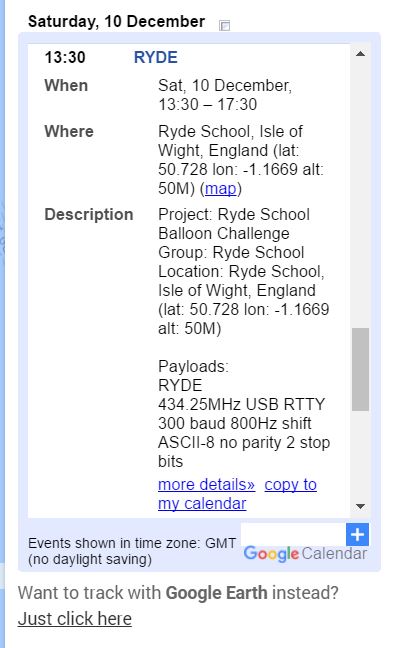
Jetzt wollen wir unsere Daten anschauen:
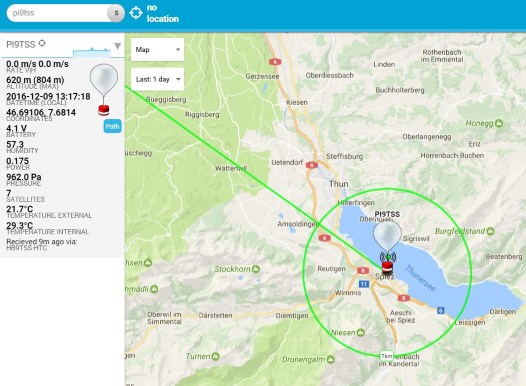
Wir sehen
- die ergänzte Telemetrie mit den eigenen Titeln wie z.B. humidity 57.3 und pressure 962.0 Pa. Die Einheiten sollten noch ergänzt werden.
- die Flugroute des Ballons einblenden/ausblenden
- einen Button auf die hochgeladenen SSDV Bilder
- die Quelle (HB9TSS-HTC ist das defininerte Call Sign auf der Android App)
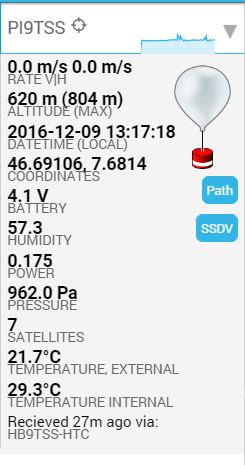
Wir sehen die Position des Balloons und der Empfangsstation (Antennensymbol, PC mit SDR Dongle):
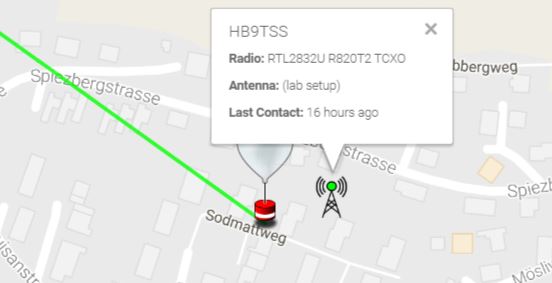
Unten können die Daten eingeblendet werden (wieder mit den eigenen Titeln):
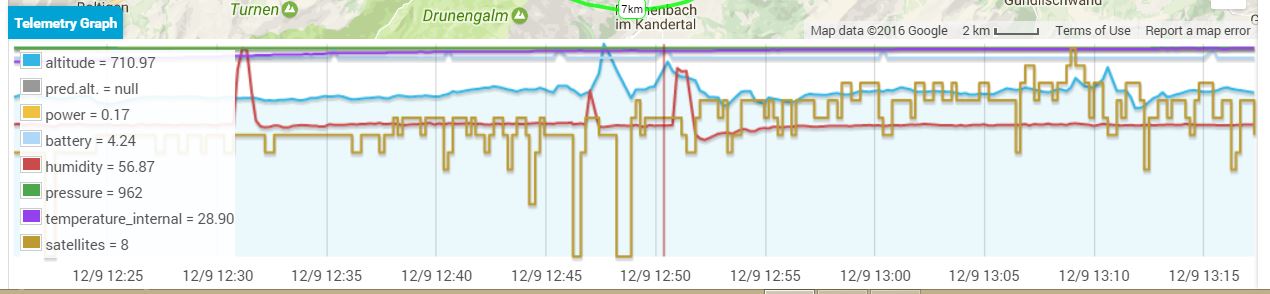
Weitere Anpassungen (Feinjustierung)
Die Tracker Software bietet noch einige Einstellungen, die noch nicht besprochen worden sind. Einige habe ich von ihren Standardwerten abgeändert:
- Flight_Mode_Altitude=2500: reduzierte GPS Auflösung ab dieser Höhe („flight mode“)
- APRS_Altitude=1500: veränderte APRS-Pfad Konfiguration ab dieser Höhe, damit Pakete nicht mehr von Digipeatern weitergeleitet werden, sondern nur noch direkt empfangbar sind (vemeidet Verstopfung des APRS Netzes)
- APRS_Preemphasis=Y: Testweise mal so gesetzt, um eine stärkere Modulation zu erreichen.
- Landing_Prediction=Y: der PITS berechnet selber Landekoordinanten und schickt sie mit der Telemetrie mit. Gewicht etc. sind auf die default Werte gesetzt.
Tipp: Die Einstellungen werden im Konfigurationsprogramm für die pisky.txt Datei ganz gut erklärt.
Satelliten Tracker
Ganz cool ist auch der Satelliten-Tracker mit den Packet Radio Aufzeichnungen….ein anderes Projekt….
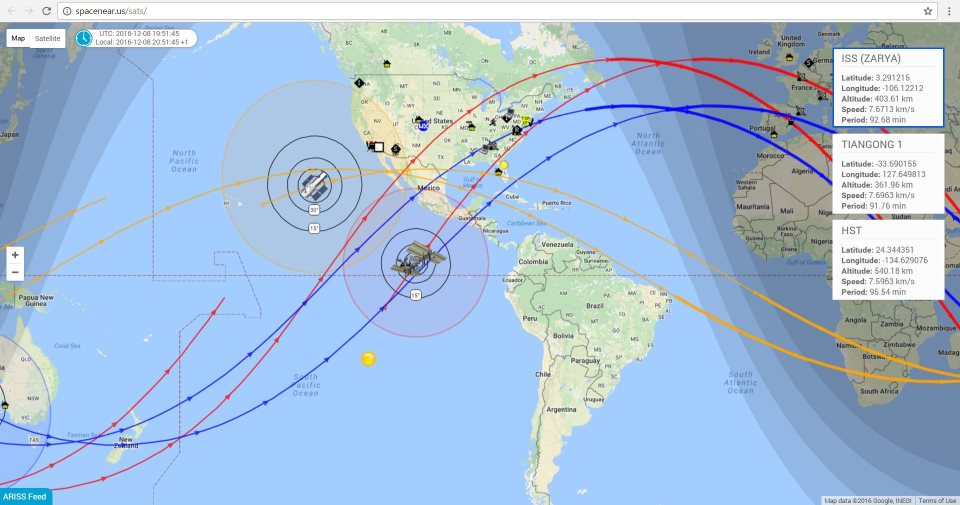
Chat mit ISS: 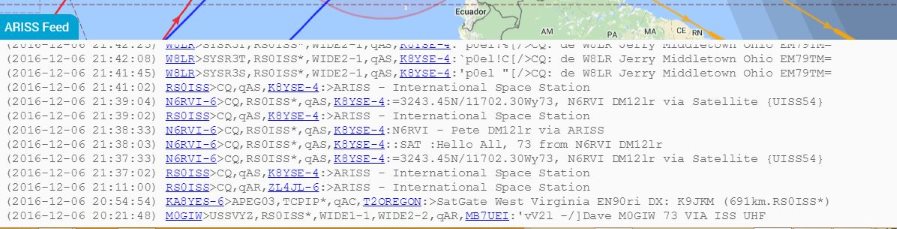
Externe Links
- Guide zum Tracking von der UKHas
- Quellcode habitat auf Github
- Quellcode habhub tracker auf Github „A webapp for tracking high altitude balloons. Works an desktop and mobile devices. The habhub tracker is a continuation of spacenear.us/tracker.“
- Quellcode APRS Anbindung an habitat auf Github
- Android Tracker App
How to Artikel von AMSAT-UK und Bob Bruninga:
- High Altitude Balloons
- How do I start with satellites ?
- A S T A R S
- How to hear the ISS
- How to work the ISS using APRS Packet Radio
Update 20170410/20181124